Are you using Windows 11, and do you want to enable dark mode? Well, don’t worry, because in this article I will show you how to switch to dark mode. Windows 11 has an undoubtedly refined interface and amazing graphical features that make it look and go in line with the latest UI trends.
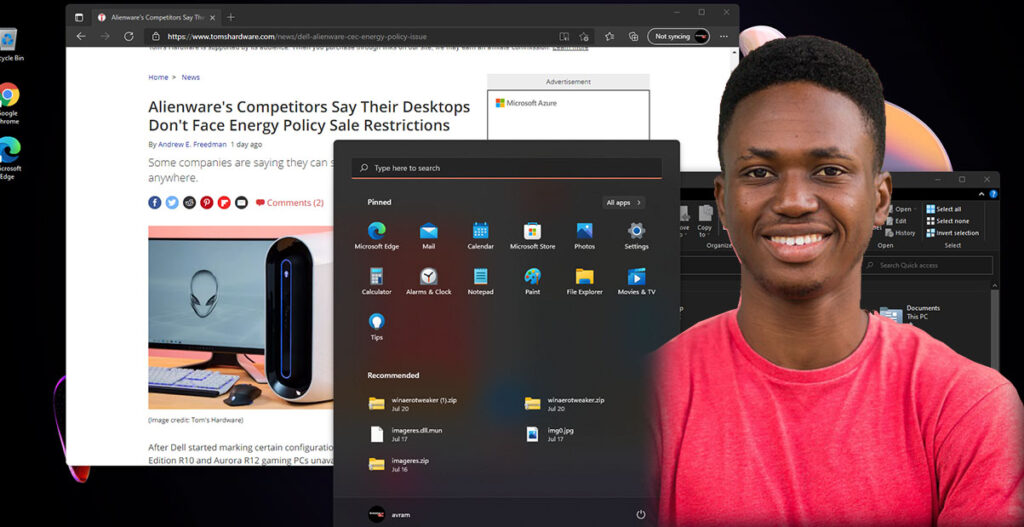
If you like dark mode on your computer screen, you will be excited to know that dark mode is more elegant on Windows 11 with the updated round corners and blending gradients.
You can enable dark mode on Windows 11. Enabling the dark mode is an excellent choice if you want to reduce eye strain, and it is also useful for enhancing the battery life of your computer.
The dark mode is aesthetically pleasing, and it makes Windows 11 look more unique when you compare it to macOS. There are various ways you can switch from light mode to dark mode.
How to Enable Dark Mode on Windows 11
There are various ways to switch from light mode to dark mode, which include:
- Change between light and dark modes through Settings.
- Change from light mode to dark mode through the registry editor (app level).
- Switch between light and dark mode through PowerShell (app level).
- Change between light and dark mode through PowerShell (system level).
Enable Dark Mode From Settings
- Open the Windows 11 settings menu. The easiest way to do this is to hit the start button and type settings. Hit enter when you see the settings menu.
- After opening the settings menu, navigate to the system’s personalized submenu using the navigation menu on the left-hand side.
- You are searching for the colors submenu on the personalization menu. After you see it, click on the colors submenu to be taken to a page where you can personalize some aspects of the Windows 11 appearance, such as the general light/dark mode.
- In the Choose Your Mode menu, you will see a drop-down menu that allows you to select between light, dark, and custom modes. To enable dark mode, ensure you select Dark in the menu.
You can select custom from the Choose Your Mode menu to open a special submenu that enables you to set independent light and dark settings for apps and Windows 11. This is helpful if you want to keep Windows 11 in dark mode, but make sure apps launch in light mode for color accuracy.
Enable Light or Dark Mode From the Registry Editor (app level)
- To open a Registry editor prompt with admin access, press Windows key + R, then type Regedit into the text box and press Ctrl + Enter + Shift. Tap yes to grant admin access.
- Make use of the menu on the left side to navigate to the location.
- Once you arrive at the location, choose to personalize, then move to the right-hand section of the window and click twice on AppUseLightTheme.
- Afterward, from the AppsUseLightTheme key, set the base to hexadecimal and the value data to the theme you want.
- Close the elevated registry editor window and reboot your system for the changes to take effect.
How to Enable Light or Dark Mode Using PowerShell
- Tap the Windows key + R to open the Run dialog box. Type PowerShell and press Ctrl + Shift + Enter to open up a PowerShell terminal window with admin access. At the user account control, hit Yes to grant admin access.
- Once you are inside the PowerShell window, type the command you want for the mode you prefer.
- Reboot your computer to enable the changes to take effect.

