How do I clear my Firefox browser cookies? Although, browser cookies can be considered good because they help to keep personal information entered into your computer while you are browsing. Also, cookies help to store items in your shopping carts, save login credentials, and your personal information so that websites can remember you when you visit again.
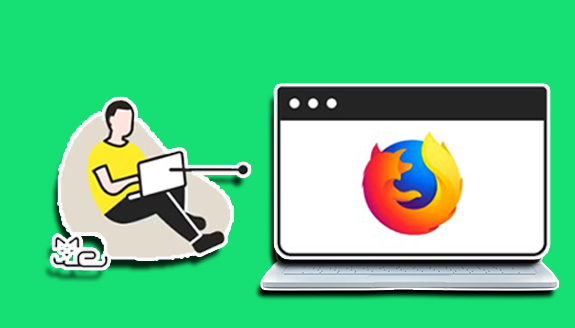
However, cookies can be a risk to your privacy because of the amount of information they hold. This article provides you with detailed steps on how to clear the cookies on your Firefox browser. Furthermore, clearing the cookies from your Firefox browser is an important major step to take when you are troubleshooting internet browsing issues.
Moreover, clearing your cookies can help fix simple problems like formatting or loading issues on websites. Therefore, you can follow the instructions in this article to clear the cookies on your Firefox browser.
How to Delete Cookies Firefox on Your Windows or Mac Computer
- Launch your Firefox browser on your computer.
- Next, in the top right-hand corner of the browser homepage, click on the “Menu bar,” which looks like three parallel lines.
- Then, click on the “Privacy” menu.
- Afterward, click “Clear your recent history.”
- Next, tick only the “Cookies” tab.
- Select the duration of cookies you wish to clear.
- Check through your selections and make sure you choose the right one.
- Finally, click on “Clear now.”
How to Delete the Cookies on Firefox Browser on Android Device
For Android users, the instructions may vary because of the type of phone you are using and the version of the Firefox browser you have running on it. However, this is a general procedure for removing cookies from your Android Firefox browser.
- Launch your Firefox browser on your Android device.
- Locate the menu icon at the top right corner of the browser screen.
- For older Android devices, long-press the hardware menu key, and then press more.
- Click on the “Settings” menu.
- Select “Privacy and Security.”
- Next, select “Clear private data.”
- You will be redirected to the list of what you can clear.
- Select “Cookies and active logins”
- Finally, select “Clear data.”
How to Delete Cookies on Firefox on iOS
The Firefox browser is only available for iOS 13.0 and above. If you have already downloaded the Firefox browser app for your iPhone device and you want to delete the cookies stored in your browser, here is the procedure to follow.
- Launch the Firefox browser on your device.
- Next, click on the “Menu bar” in the right-hand corner of the browser window.
- Then, click on “Settings.”
- Select Privacy on the Settings menu.
- Afterward, select “Clear private data.”
- Ensure you select “Cookies”.
- Finally, click on “Clear Private Data.”
Once you follow the above procedures, you will be able to clear the cookies on your computer/Android or iOS device. Keep in mind that once you clear the cookies on your device, you should restart the device before you use it again. Also, from the clear cookies menu, you can access other delete options like clearing browse history and caching images and files.
How to Clear Firefox Cookies or Cache Using Keyboard Shortcut
For browsers like Mozilla Firefox, Google Chrome, or Internet Explorer, you can easily clear cookies or cache using a keyboard shortcut. While you are in the browser, press Ctrl + Shift + Delete together on the keyboard to open the dialogue box. All you have to do is to select cookies and other site data and, lastly, select clear data.
What Happens If I Clear Cookies or Cache on Firefox Browser?
When you clear the cookies on your computer, it automatically deletes some of the saved passwords on your computer. Basically, any site you have signed into before will need to be signed into again.

