Do you know that you can easily import all your contacts to Gmail when you accidentally lose your phone? Or are you afraid of accidentally losing your contacts without regaining them? Importing your contacts to a Gmail account eases any headache when you misplace or lose your phone.
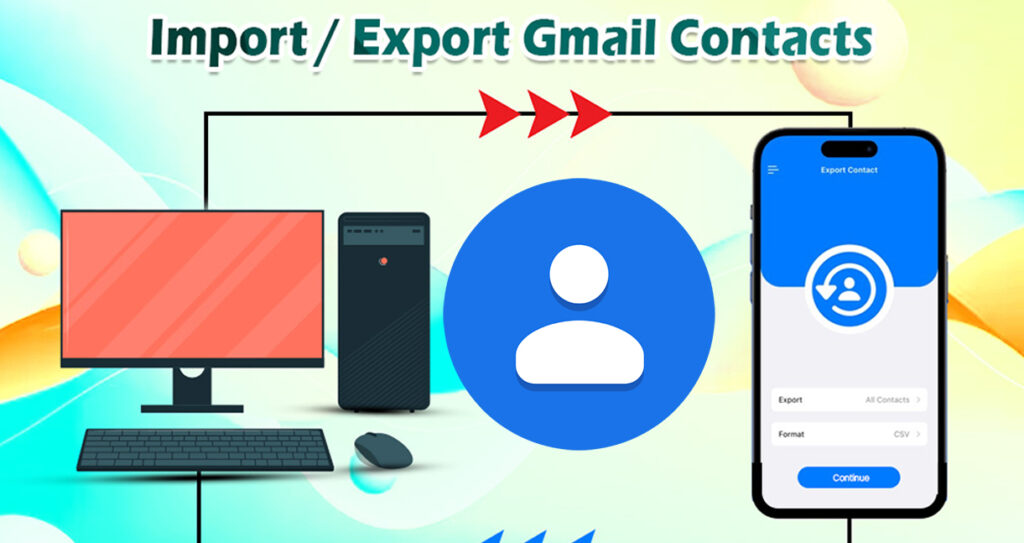
Importing your contacts to Gmail is a very stressful task that we all don’t like or hate. Moving your contacts to Gmail is a free and necessary tool that helps users add, store, and organize contacts online automatically.
Gmail is one of the most popular services that allows users to conveniently manage and open Google contacts at their own pace.
Importing contacts to Gmail helps users recollect and save all stolen or lost contacts, documents, and files. It also helps the user edit the names, email addresses, numbers, and other information and details at any time they want.
How to Import Contacts From Gmail
You can import your contacts from Gmail using your laptop, iPhone, or Android phone. Before you can import or save contacts on your devices or any device, you must open a Google account. To do that, visit google.com.
Without further ado, let’s delve straight into how you can import contacts from your Gmail.
To Import Your Contacts From Gmail to Your Laptop
- Visit contacts.google.com on your laptop.
- At the top of your Google Contacts page, click on the arrow facing down, which is the import button.
- Then select the file you want to import.
- Lastly, click “Import.”
Mind you, for you to be able to import contacts to your laptop, the contacts must be saved as a vCard or CSV file.
To Import Your Contacts From Gmail to Your iPhone
- First, go to your settings icon.
- From here, scroll down and navigate to contacts.
- Then tap on accounts, and then tap on “add account.”
- So, from here, you need to add your Google account.
- After that, make sure that contacts are enabled and go for saving.
- Once it is done, go back and see if the contacts have appeared or not.
And now you’ll see that your contacts have been imported to your iPhone.
Import your contacts from Gmail to Android.
- On your Android device,
- Go ahead and then open your browser and go to contacts.google.com.
- Once you go to contact.google.com, make sure you are logged into your Google account, from which you can import or export the Google contacts.
- So, you’ll see all of the Google contacts that are saved in your Google account.
- After that, tap on the three lines on the top left.
- Then, select the Import button, and you will see that the file has been downloaded.
- Now, you’ll go ahead and open up your contacts application.
- Once you open it up, in most cases, if you log into your Google account on Android, your contacts will also get synced automatically because that’s how your Android device works in the Google settings.
- So, if you can’t find that option, go to Manage Contacts and select Import Contacts. And over here, you will see “Import contacts from your SIM card or vCard files.
- And after you select the files from which you downloaded earlier, they are going to get imported automatically.
Now, in most cases, you can also go to merge contacts, or you could go to sync contacts and make sure that the Gmail account is logged in. You have to turn on the sync, and all of your contacts are going to get synced automatically to your Android phone.
How to Import Your Contacts From Gmail To A CSV File
Do you want to know how to import your contacts into the CSV files but don’t know how? The CSV files contain more than just an email address.
- First, you need to log into your Gmail account.
- And then go to the main front page of your Gmail. Here, you can email me if you want.
- So, go over to the right-hand corner at the top and click on the drop-down box menu.
- From there, go to “More,” and you’ll see contacts show up.
- So, go ahead and click on the contacts app. And then over there on the side, close the labels down, and then come down to where you’ll find more.
- Afterward, go down to the import menu on the left, click on import, and select a file.
- Then, select one of the CSV files that you downloaded. So, click one of those.
- Open it and import it.
- And then your files have just been added right there.
As you can see, it’s really that simple! So, if you open it up, you’ll see all the different information.
Where Are My Contacts in Gmail?
Wondering where Gmail stores your contacts? This is a surprisingly frequent question. Google does not make it super easy to figure it all out. To find it all out, here’s what you should do:
- Open your Gmail account.
- Click on the Gmail apps icon at the top left of your Gmail inbox.
- Select “Contacts” from the list of apps displayed.
- If you click on that, you will find all of your contacts there, and you can gain access to all of your contacts.
If you don’t have any contacts, click the “Create contact” tab to add new ones.
How Do I Import Contacts From Gmail to Excel?
Before importing the contacts into an Excel sheet, you first need to export or download them to your computer. Afterward, you can now import them into an Excel sheet. To do that:
- Login to your Gmail account, click on the drop-down menu, and click on Contents.
- Once you’re done, this will open the Google contact.
- Once the Google contacts are opened, click on the More symbol and then click on Export. Before you can import, you need to click on Export.
- You’ll see that only export is available in the old version. Click on the old version.
- So here in the “more” section, you’ll find the export option.
- So, click on Select All Contacts and then “Export.
- And now you’re downloading all your contacts here, and all your contacts will be saved in dot-csv format.
- After that, import that into a Google spreadsheet.
- So, click on the plus symbol in your Excel sheet.
- And then under the file, you’ll find an option called import.” Click on it.
- After you click on Import, click on Upload, and then click Select File.
- So, in the download folders, you can google CSV and it will get uploaded.
- When that is successful, click on Import, and all your Google contacts will be imported into the Excel sheet.
So, this is how you bring your contacts from Gmail to your Excel sheet.

