If you use Excel, I’m sure you will be interested in this topic. To make using Excel easier and faster, adding a drop-down list is very effective. From this list, you can easily select whatever you need at the moment. But do you know how to create a drop-down list in Excel?
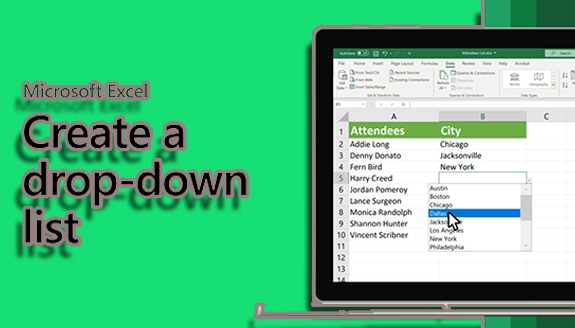
Creating a drop-down list in Excel is easy and doesn’t require much effort. If you know how to create a drop-down list in Excel, you can add it and make use of it easily instead of having a hard time getting what you need. However, to become familiar with the steps, you need to follow up on this article.
Why do I need to know how to Create a Drop-Down List in Excel?
Creating a drop-down list in Excel gives easy access to any tool needed while working on a worksheet. It is very effective, and you don’t need to go a long way to get the tool you need.
How to Create a Drop-Down List in Excel
A drop-down list is very effective for Excel; it makes your work more effective and easier. Instead of going a long way to get what you need at the moment on your Excel worksheet, you can just easily get it from the drop-down list you have added.
There are different ways to create a drop-down list in Excel on different devices. Depending on the device you use, there are steps to take to add this to your list. Below are the steps on how to add a drop-down list in Excel on Windows, MacOS, or the web.
Windows
- Open a new worksheet.
- Enter every entry you would like to be on your drop-down list on a table.
- Your selected entries can be changed or removed from the table.
- On the worksheet, choose the cell where you would like the drop-down list to be.
- Click on the “Data” tab on the ribbon.
- Select data validation after deciding.
- Go to the Excel settings, tap, and click on the list beside the allow box.
- Tap the source box and select your list range.
- Click on the Ignore Blank box to know if you can leave the field empty.
- Go through the in-cell drop-down box.
- Tap on the input message tab.
- Select the error alert tab if you want to be informed if someone else has accessed your Excel. If it’s not on your list, click on the “show error alert after…” box to add it.
- Choose an option from the given style box and enter a message or title.
MacOS
Using Excel on MacOS is faster and more efficient when you set a restriction on the values in a cell and select values from a drop-down list. To create a drop-down list in Excel on MacOS, you need to:
- Make a valid entry list for the drop-down list by typing them on a single row or column that doesn’t have blank cells.
- Choose the cells you want to restrict data entry to.
- Click on “Data Validation” below “Tools” on the data tab.
- Go to the settings tab.
- Allow the drop-down menu.
- Click on list.
- Tap the source box.
- On your worksheet, choose your list of valid entries.
- Click on “Return” or “Expand” to get the dialog box back.
- Complete the process by clicking “OK”.
Web
- Open a new Excel worksheet.
- Enter the entries you want to be on your drop-down list in an Excel table.
- On the ribbon, click on Data.
- Select “Data Validation”.
- Go to the settings tab in the Allow box and click List.
- Click on the source box if you created the table with the drop-down entries.
- Press and drag the cell that contains the entries you have created.
- Click on the Ignore Blank” box to see if you can leave the cell empty.
- Go through the in-cell drop-down box.
- Tap the Input Message tab.
- Click on the error alert tabs to be notified if someone accesses your Excel.
- Click on to complete the process.
Ensure you follow these steps properly to avoid complications or confusion along the way. Now that you know these steps, you can proceed with adding them and getting quick access to any tool you need.
Can I put a formula in the drop-down list?
Aside from choosing from the cells and filling in data manually, you can make use of a formula in the source field to make a drop-down list in Excel. Any formula that gives back a list of values is allowed for the creation of an Excel drop-down list.

