If you are looking for ways to upgrade your typing game and experience, you could add a new font to your font library in Microsoft Word. Adding new fonts to Word would be a major improvement over all the default fonts that come with Microsoft Word.
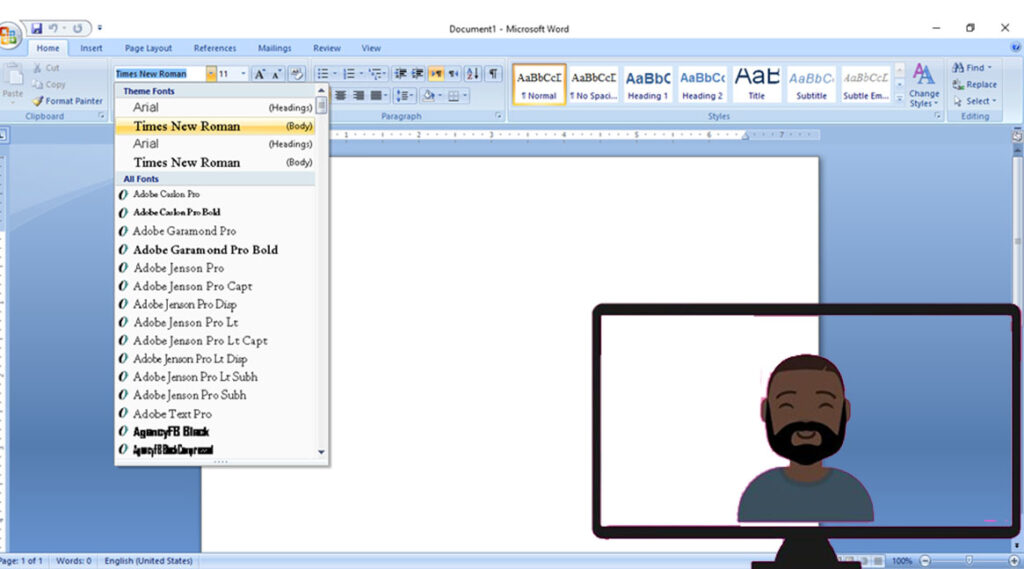
Microsoft Word is one of the most useful apps that is used by tons of people globally. This is because of all the amazing features it possesses and offers to those who make use of it. Hence, its uniqueness makes a huge difference in the world of writing and editing.
Another uniqueness of Microsoft Word is the many fonts that come with it. These give users the chance to change their writing style in various font styles as well. However, one intriguing thing to note is that you can also choose to add your font to Microsoft Word. You might prefer a formal font or one that is a little funkier than usual. If you wish to add those to the list of fonts available, you really can.
Can I add my fonts to Microsoft Word?
You can add your own desired fonts to Word. This could be your deference to the default fonts that come with Microsoft Word. Also, it could simply mean you want something entirely different from what you have. Luckily, it is possible to add your fonts to Microsoft Word. You only have to get it to own it.
Where can I get fonts to use in Microsoft Word?
One of the best and easiest ways that you can get fonts to add to Microsoft Word is through third-party services. You only have to search through reliable websites to download the fonts you’re interested in. However, this process has to be carried out with great care. This is because fonts are one of the easiest and most popularly known ways in which viruses are transmitted.
You can download the fonts you want in ZIP files as well as in TTF or OTF formats. You can easily download fonts from services like www.dafont.com, www.fontsquirrel.com, www.fontspace.com, and www.1001freefonts.com. Furthermore, select a font size that suits you. Luckily, there are also free fonts.
How to Add Fonts to Microsoft Word on Windows
Once you have downloaded the fonts that suit you best, the next part is figuring out how to install them in Microsoft Word. If you are using Windows on your PC, this section will show you how to install the fonts. If you want to add fonts to your Microsoft Word document, here’s what to do:
- Visit your font manager on your Windows desktop.
- Once you find it, click on “Start.”
- Then, you will also click on the Control Panel.
- Next, you will click on the fonts. You will see the font menu appear.
- You will select the font that you want to add to Microsoft Word.
- Start downloading it.
- Once it’s done, the font will be saved to a folder on your Microsoft desktop.
- Save the file in TTF or OTF format. You have to extract it since it’s a zip file.
- Proceed to open the font control panel again on Windows.
- Drag the font folder to the font control panel. Now, the fonts have been successfully added to your system.
With all the steps above carefully followed, you will be able to successfully add your chosen fonts to Word on Windows. If for some reason, you are experiencing difficulty adding a font, you can do it manually. You only have to install it manually by opening the file and clicking the Install button.
How to Install Fonts
If you want to add fonts to your Microsoft Word on your Mac, this is a whole new process entirely. The process is completely different from adding fonts to your Windows PC. However, it is quite easy to achieve, as you will see below. If you want to add fonts to Microsoft Word on Mac, here’s what to do:
- The first thing to do is to download the font you want for the third-party services. However, on the Mac system, you will need to install a font manager.
- A recommended one to use is called Font Book for your Mac system.
- Once you are done with all the downloading, you will look for the font file you want to add to Microsoft Word. You can do this once the font book has been installed.
- Open this in the font preview window on your device.
- Next, you will click on the “Install Font” button located at the bottom of the font preview window.
- Once clicked, you should send the font to the Font Book. The font will be saved to your MacBook.
- Open the Font Book next and locate the installed font you added to the manager.
- Look for the “Windows Office Compatible” field on the left side of the software.
- Add the installed font here.
- Once you have added the fonts to Microsoft Word on your Mac, you only have to restart the device.
Once you’ve restarted your MacBook, the font you installed should have automatically been added to Microsoft Word.
If you aren’t interested in the fonts that come with Microsoft Word on whatever device you are using, you are always free to install the ones you want. This way, you can upgrade your typing experience and make your editing more fun and efficient.

