Do you have multiple passwords for different sites and accounts? You can check Google Password Manager to view your password. I’m sure we’ve all heard of Google Password Manager at some point because we all have a Google account and use Google on a daily basis.
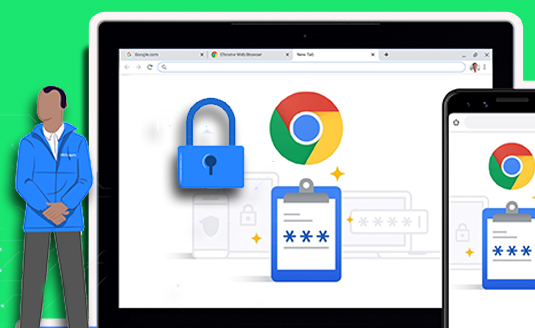
If you can’t remember the password you used to open a particular account, check Google password manager. Google Password Manager is integrated with Google services, so you don’t have to download any app or browser extension to use the password manager.
It is very easy to use. It stores all your passwords and fills in all your login information when you revisit the site, and there is no charge for using Google Password Keeper.
Why Should I Use Google Password Manager?
Google Password Manager saves all your passwords. So you don’t have to sign in with your password when you revisit the site. If you can’t remember your password, don’t fret because you can check the password manager to view saved passwords.
- Google detects and auto-fills: If you are registering for a new account or entering new login information, Google detects it automatically and saves the login information. The password manager will store the login ID and password if you agree. When you want to login again, Google will fill in the information automatically with the details it previously stored.
- Strong password generation: Most people use the same password for multiple accounts, which is a bad thing. Although it is convenient, it is not secure because it will be easy for hackers to gain access to all your accounts if they know one account password. Chrome Password Manager tackles this problem by generating a strong password that is unique.
- Problem password detection: Before creating a new password, Google will compare the password to check if it has already been used by someone else. If it has been used by another user, you will have to change the password and username.
- Central management: Google Password Manager eliminates the stress of having to remember all of your passwords for all of your accounts by storing all of your passwords in a single location. You can access them through the Chrome browser. If you have all your devices synced to Chrome, you can access your password manager across all your devices.
- Phishing protection: Hackers clone websites so that when you try to login, you are redirected and your password and username are captured. Chrome Password Manager helps you to detect such sites and stops you from loading your login details.
How to Use Google Password Manager
The Google Password Manager is very easy to use. It stores all your passwords and fills in all your login information when you revisit the site. You don’t have to pay a dime before using this feature.
If you are wondering how to use Google Password, don’t worry because in this segment I will show you how to.
- Log in to Chrome: You need to have a Chrome account to sync all your passwords and data. The Chrome account is the same as your Google account. Under the settings, click “Sync and Google services option” and toggle the sync of passwords.
- Allow Chrome to save all your account passwords and auto-fill your credentials: Use the settings search bar to locate Passwords and accept the offer to save passwords beneath the Auto fill section. Also, you can enable auto sign-in using the pre-stored login details when you want to login to your account on another website.
- Manage passwords using a Google account: If you want to view all your passwords, click the Google account link to check all your passwords saved on Google Password Keeper. If you want to save your password during sign-in, Google will offer you to save the login details. When you want to login next time, you don’t need to fill in the details because Google will auto-fill them for you.
How to View Your Google Saved Passwords
Checking your saved password on the Google Password Manager is very straightforward. If you want to view your saved password on your Google Password Keeper, follow the steps below:
- Launch the Chrome app on your mobile phone.
- Click the three-dot menu icon in the top right corner of the screen.
- Select the settings option.
- Choose passwords
- You will be provided with a list of passwords you have saved on Chrome.
- Choose a website from the list to view the password.
- Tap the eye icon to view the password.
- Enter your Google account password before you can view the password.
- If you want, click the eye icon to hide the password.
- Click “Done” once you are done checking the password.
Where Do I Find my Google Password Manager?
A lot of people don’t know where Google password manager is. Don’t worry, in this segment I will show you where to find it. Go to your Chrome app and tap the three-dot icon on the top left side of your screen. Tap on settings and follow the prompts.

