The internet thrives on tools that help us navigate it. Enter the web browser, our gateway to information, entertainment, and connection. With many options available, how do you choose the right one? Look no further than Google Chrome, the leading web browser. Google released Chrome in 2008, and it quickly became popular. Its speed, security, and simple interface won users over worldwide. Today, it consistently outperforms competitors like Firefox and Safari due to several key factors. This blog post will give you more details about downloading Google Chrome.
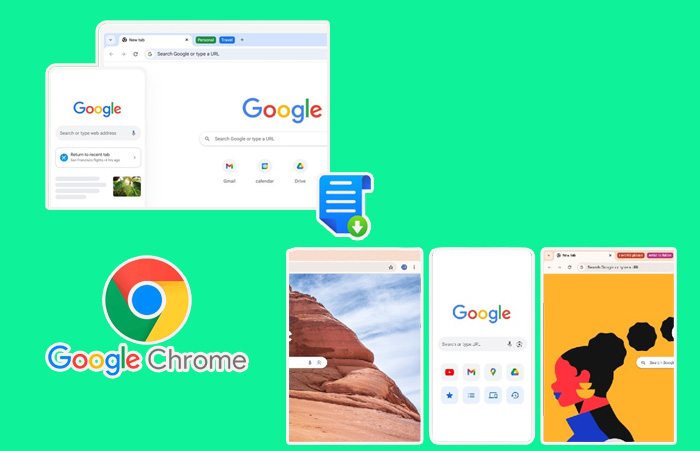
Why Choose Google Chrome?
When it comes to web browsers, Google Chrome reigns supreme. But why exactly is Chrome the go-to choice for millions of users worldwide? The answer lies in a potent combination of factors, backed by undeniable industry authority.
Let’s delve into the reasons why Chrome stands out from the crowd.
- Popularity and Market Share: Statcounter, a respected web analytics provider, consistently ranks Chrome as the world’s leading browser. As of May 2024, Chrome boasts a market share of [65.12%]. This overwhelming popularity speaks volumes about user trust and satisfaction.
- Speed and Performance: Time is precious, and Chrome understands that. It delivers a lightning-fast browsing experience, ensuring you spend less time waiting and more time getting things done. This efficiency stems from Chrome’s innovative V8 JavaScript engine, which optimizes code execution for unparalleled speed.
- Security: Security is paramount in today’s digital landscape. Chrome takes a multi-pronged approach to safeguard your online experience. Its built-in Safe Browsing technology actively warns you about malicious websites and downloads, preventing you from falling victim to phishing attempts or malware attacks. Additionally, Chrome regularly receives security updates, ensuring it stays ahead of evolving threats.
- User-Friendly Interface and Customization: Chrome prioritizes user experience with a clean and intuitive interface. Whether you’re a tech-savvy individual or a novice user, navigating Chrome is a breeze. Furthermore, Chrome empowers you to personalize your browsing experience with a vast array of themes and extensions. This level of customization allows you to tailor Chrome to your specific needs and preferences.
- Integration with the Google Ecosystem: If you’re heavily invested in the Google ecosystem, Chrome provides a seamless and interconnected experience. Your browsing history, bookmarks, and passwords seamlessly sync across your devices, making it effortless to pick up where you left off. Additionally, Chrome integrates effortlessly with popular Google services like Gmail and Drive, streamlining your workflow and enhancing productivity.
- Extensions: Chrome’s extensive library of extensions caters to practically any need imaginable. From powerful productivity tools like grammar checkers to entertainment enhancers like ad blockers, there’s an extension to supercharge your browsing experience.
Downloading Google Chrome – A Step-by-Step Guide
Downloading Google Chrome – It is the world’s most popular web browser, and for good reason. It’s fast, secure, and offers a seamless browsing experience across various devices. If you haven’t already joined the Chrome bandwagon, this guide will walk you through downloading and installing it on your desktop (Windows & Mac) or mobile device (Android & iOS).
Desktop Users (Windows & Mac):
- Head to the Official Source: Security is paramount when downloading software. To ensure you’re getting the legitimate Chrome installer, navigate directly to the official Google Chrome download page: https://www.google.com/chrome/.
- Identify Your Champion: Not all Chrome versions are created equal. The download page will automatically detect your operating system (OS) in most cases. However, if you’re unsure, look for a system information section within your computer’s settings.
- Download Chrome: Click the button that says “Download Chrome”. A pop-up window might ask if you want to run or save the installer file. Choose “Save” to a location you can easily find later (e.g., Downloads folder).
- Installation Time: Once the download finishes, find the installer file (.exe for Windows or .dmg for Mac) and double-click it. If a security prompt appears, choose “Yes” or “Install.” Follow any additional prompts based on your OS. Chrome will be ready to use soon.
Mobile Users (Android & iOS):
Android:
- Open the Google Play Store app.
- Search for “Google Chrome” at the top.
- Find the official Google Chrome app and tap “Install.” You may need to confirm with your fingerprint or password depending on your device’s security settings. The Play Store will then download and install it automatically.
iOS:
- Open the App Store app, a familiar icon on your iPhone or iPad.
- In the search bar, type “Google Chrome.”
- Locate the official Google Chrome app and tap the “Get” button. You might be prompted to use your Face ID, Touch ID, or Apple ID password to proceed. The App Store will download and install Chrome on your device.
Bonus Tip (iOS): During iOS installation, you might see a prompt to set Chrome as your default browser. This is optional. If you prefer using Chrome, tap “Set as Default Browser.” Otherwise, continue using Safari or another browser.
Setting Up Chrome Browser:
You’ve downloaded Google Chrome and are ready to dive into the web. But before you hit the ground running, it’s worth taking a few minutes to personalize your browsing experience. This section will guide you through the initial setup and configuration of Chrome, allowing you to tailor it to your specific needs and preferences.
Initial Setup and Configuration:
- Signing in with a Google Account: Signing in with your Google Account unlocks a treasure trove of benefits. Your bookmarks, browsing history, and passwords will be synced across all your devices where you’re signed into Chrome. This seamless integration ensures you can pick up right where you left off, no matter which device you’re using. Additionally, signing in allows you to utilize Google services like Gmail and Drive directly within Chrome.
- Importing Bookmarks and Settings from Other Browsers (Optional): Don’t want to abandon your meticulously curated collection of bookmarks? No problem! Chrome offers a straightforward import function that allows you to seamlessly transfer your bookmarks, browsing history, and even passwords from your previous browser. This ensures a smooth transition and eliminates the need to recreate your bookmarks manually.
Customizing Chrome:
Now that the essentials are covered, let’s personalize Chrome to reflect your unique browsing style.
- Themes: Chrome offers a vast library of themes, allowing you to transform the browser’s visual identity. From minimalist designs to vibrant landscapes, there’s a theme to suit every taste. Themes can enhance the aesthetics of your browsing experience, making it more enjoyable.
- Homepage: Set your preferred homepage as the default landing page whenever you launch Chrome. This could be your favorite news site, social media platform, or even a custom dashboard. A well-chosen homepage streamlines your browsing experience by placing the information you access most frequently front and center.
- Default Search Engine: Chrome utilizes Google Search by default, but you have the freedom to switch it up. If you prefer a different search engine like Bing, DuckDuckGo, or Ecosia, you can easily designate it as your default within Chrome’s settings.
Managing Extensions and Add-ons:
Extensions are small software programs that add functionality to Chrome. From password managers and ad blockers to grammar checkers and note-taking tools, there’s an extension for virtually every need. However, it’s crucial to be selective when installing extensions. Only add extensions from reputable sources and avoid downloading too many, as they can impact Chrome’s performance.
Downloading Google Chrome: Beyond the Basics
Let’s delve deeper and equip you with additional tips and considerations to elevate your browser experience, after downloading Google Chrome.
System Requirements:
Before diving in, let’s ensure your device meets the minimum system requirements to run Chrome smoothly. Chrome is a lightweight browser, but having the right specs can significantly impact performance. Here’s a quick rundown:
- Operating System: Chrome supports a wide range of operating systems, including Windows 10 or later (or Windows Server 2016+), macOS Catalina 10.15 or later, most recent versions of Linux (like Ubuntu 18.04+), and Android 8.0 Oreo or later.
- Processor: An Intel Pentium 4 processor or later with SSE3 capabilities is sufficient. Most modern processors will easily meet this requirement.
- Memory (RAM): While Chrome can run on 4GB of RAM, having 8GB or more is recommended for a smoother experience, especially if you juggle multiple tabs and extensions.
Keyboard Shortcuts for Efficiency:
Chrome boasts a rich set of keyboard shortcuts that can significantly boost your browsing efficiency. Here are a few handy ones to get you started:
- Open a new tab: Ctrl + T (Windows/Linux) or Command + T (Mac)
- Close the current tab: Ctrl + W (Windows/Linux) or Command + W (Mac)
- Switch between tabs: Ctrl + Tab (Windows/Linux) or Command + Option + Tab (Mac) (cycles forward) and Ctrl + Shift + Tab (Windows/Linux) or Command + Shift + Tab (Mac) (cycles backward)
- Go back or forward: Alt + Left arrow (back) or Alt + Right arrow (forward) (Windows/Linux) or Option + Left arrow (back) or Option + Right arrow (forward) (Mac)
- Bookmark the current page: Ctrl + D (Windows/Linux) or Command + D (Mac)
These are just a few examples, and Chrome offers many more shortcuts to navigate, search, and manage your browsing experience. Exploring the full list within Chrome’s settings or through a quick web search will help you discover shortcuts tailored to your workflow.
Managing Tabs and Bookmarks:
The internet beckons with endless information, and it’s easy to find yourself accumulating a mountain of open tabs. To avoid information overload and streamline your browsing, consider these tactics:
- Grouping Tabs: Organize related tabs into groups for better management. Right-click on a tab and select “Add to group.”
- Bookmarking for Later: Don’t overload your tabs with pages you intend to revisit later. Bookmark them instead! Chrome’s bookmark manager allows you to categorize and organize your saved pages for easy retrieval.
- Extensions for Tab Management: Several Chrome extensions specialize in tab management. These can help you suspend tabs, group them by domain, or even postpone reading them for later.
Incognito Mode:
Chrome offers Incognito mode, a private browsing mode that doesn’t track your browsing history, cookies, or site data on your device. This can be useful for situations where you don’t want your browsing activity recorded, such as when using public Wi-Fi or logging into a different account on a website you’re already signed into. However, it’s important to remember that Incognito mode doesn’t anonymize your browsing activity from your internet service provider (ISP) or the websites you visit.
Staying Secure and Up-to-Date:
Keeping Chrome updated is crucial for optimal performance and security. Chrome usually updates automatically, but you can also manually check for updates by clicking the three vertical dots in the top right corner, selecting “Settings,” then “Help” and “About Chrome.” Here, you’ll find the option to check for updates and install them if available. For more detailed instructions on keeping Chrome updated, you can refer to “Google’s official Chrome Help Center”.

